There are multiple ways to search in CLASS. The most commonly used searches are:
Select ‘CLASS’ from the bottom left hand side menu. This displays the ‘Services for Individuals’ top menu and all items related to clients and services.
Select the object you wish to search. For example, if you want to find a Service, select ‘Search Service’.
White Spaces
Whitespaces, or spaces, matter when searching using the listview or columns, ie in Search Clients, Search Services and Conflict Check ‘Sort’. Listview searches must match what was entered in to CLASS. This also applies to searching by phone number. If in doubt, use the Conflict Check ‘Search’ (top search fields)
Select ‘Conflict Check’
Select ‘Search Services’ from the top menu to find a specific Service (Legal Advice, Representation etc)
Select ‘Search Clients’ to find a specific client.
This displays a list of columns, any of which can be used to start your search.
Example
The service you are looking for is a ‘Legal Advice’. In the Service Type column, type ‘Advice’ and press enter. This will display all ‘Legal Advice’ services.
You can also search for partial-words.
To find a Legal Advice, type “Adv” in the Service Type column. This will display all service types that contain ‘adv’, that is Legal Advices.
To refine your search, add more information such as the client’s first or last name. This will narrow your results.
Another way to refine your search is to filter the results using the icon shown to the right of the each column. This is available for Service Type, Problem Type, Client Type and Created By.
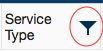
If you have found what you were looking for, you can go to a particular record by clicking any blue text. For example, click Service ID to go to that Service. Clicking a client related link such as Client ID, will take you to the Client.
You can also define the search parameters for each column. In most cases, the default is Contains. To redefine the search parameters, click the small blue icon to the right of the text box and select from the menu
The above filter parameters have the following definitions:
| Filter Option | Description |
|---|---|
Begins With | Displays results that begins with the letter(s)/word. |
Contains | Displays results that contain the letters(s)/word anywhere in the item. You can enter partial words or phrases. Wildcards (eg. Smit*) are not required. |
Doesn’t Contain | Displays results that do not contain the letter(s)/word typed. This can eliminate specific results. |
Ends With | Display results that end with the letter(s)/word. |
Equals | Display results that are an exact match for the letter(s)/word typed. Differs to contains as it will not bring up variations. |
Doesn’t Equal | Displays results that do not contain the exact letter(s)/word. This is to eliminate specific results. |
To find a client or service by a Critical Date, select ‘My Critical Dates’ or ‘Search Critical Dates’. My Critical Dates will search from the services assigned to you only.
To sort results, click the column heading text. The results will be ordered either numerically (eg Client ID) or alphabetically (eg Service Type) in ascending order.
To sort the results in descending order, click the column heading again. An arrow in the column header selected will indicate the order of the results.
To clear results or begin a new search, clicking Clear Sort in the bottom right of the screen.
Adjust the width of columns by dragging the dividing lines to the left or right as needed.
To customise the columns displayed:
Select Customise from the top blue menu of the Search screen.
Then select Customise Columns. The Column Chooser will be shown in the bottom right corner.
Click and drag from the Column Chooser into the search columns. In this way you can add extra fields to search by, including Outreach Location, Office Location, and Funding Category.
You can also remove columns by clicking and dragging from the search columns into the Column Chooser.
See also – Advanced Searching – The Filter Builder


Community Legal Centres Australia acknowledges the traditional owners of the lands across Australia and particularly acknowledges the Gadigal people of the Eora Nation, traditional owners of the land on which the Community Legal Centres Australia office is situated. We pay deep respect to Elders past, present and emerging.

Community Legal Centres Australia is a proudly inclusive organisation and an ally of the LGBTIQ+ community and the movement toward equality.
ABN 67 757 001 303 ACN 163 101 737
Disclaimer | Privacy Policy
© Community Legal Centres Australia 2022 | Designed by DropIn Solutions