The Accountability module allows Program Managers to seek financial reports and progress reports from Centres to address requirements and benchmarks. Program Managers will need to set these requirements and benchmarks. The Accountability module also allows for a dialogue to address these requirements and benchmarks.
The first step of the process for Program Managers is financial years.
These are found under “Accountability Settings” which is displayed in the below screenshot.
Program Managers will set up the financial year once, and set the due dates for each report at the same time.
To create a new financial year, simply click “New” in the top right, then select the relevant financial year, and if you would like to set due dates for each type of accountability report, please do so here, though this is optional. Just click “Save & Close” when you’re done.
Program Managers will then need to assign funding categories to each Centre, do this by going to Centre Accountability, opening each Centre one at a time, then clicking across to the Funding Categories tab, searching for the new financial year, and clicking search as seen in the below screenshot.
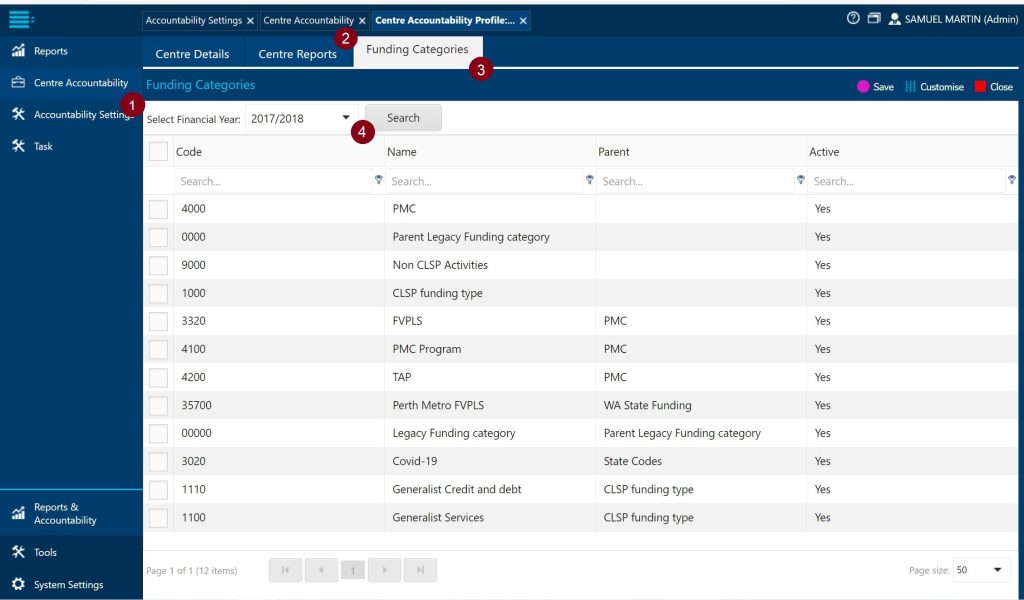
Now tick all relevant funding categories for that financial year and click “Save”.
This can be found in the same navigation menu as the screenshot above, directly above accountability settings. From here Program Managers can see a list of Centres and can open each Centre by clicking on the link in the “Centre Name” column. That will then display general information, contact details and office details for the Centre. There’s also a tab which will display the funding categories each Centre has used during each financial year.
Step 4 – Extensions
Program Managers set the due dates for each report and these are typically set out in funding agreements. However, Centres can request an extension for a particular report, and can submit comments about the extension request.
To see if a Centre has requested an extension, open a report and click “Show Adjustments”:
When a Centre re-opens the report, they will see the new status.


Community Legal Centres Australia acknowledges the traditional owners of the lands across Australia and particularly acknowledges the Gadigal people of the Eora Nation, traditional owners of the land on which the Community Legal Centres Australia office is situated. We pay deep respect to Elders past, present and emerging.

Community Legal Centres Australia is a proudly inclusive organisation and an ally of the LGBTIQ+ community and the movement toward equality.
ABN 67 757 001 303 ACN 163 101 737
Disclaimer | Privacy Policy
© Community Legal Centres Australia 2022 | Designed by DropIn Solutions