The first thing you see when you log in is the Message Board. This will show messages from both the CLASS team and your centres CLASS Administrator. These messages are divided up into two separate sections for clarity between CLASS messages and centre messages. This is a simple way to keep up to date with announcements such as scheduled upgrades and centre-level news.
The navigation menus are on the left hand side of the CLASS screen. The primary navigation menu is in the bottom left corner of your CLASS screen. This selection menu controls which options you see in the secondary menu which is displayed above at the top left of your screen.
User permissions will determine which menu options you see here. If what you see differs slightly from what you see in the screenshots here, your permissions may just be different.
Users will mostly select the ‘CLASS’ option in the primary navigation menu. This would bring up the CLASS secondary navigation menu, which displays ‘Services for Individuals’ functions, as well as conflict check and client/service searching and creation.
You will have other secondary navigation menus that you can access depending on the permissions allocated to you.
You will be able to return to the message board through the home button here, as well as access confluence and close all active tabs. You can also access your account information and sign out of CLASS.
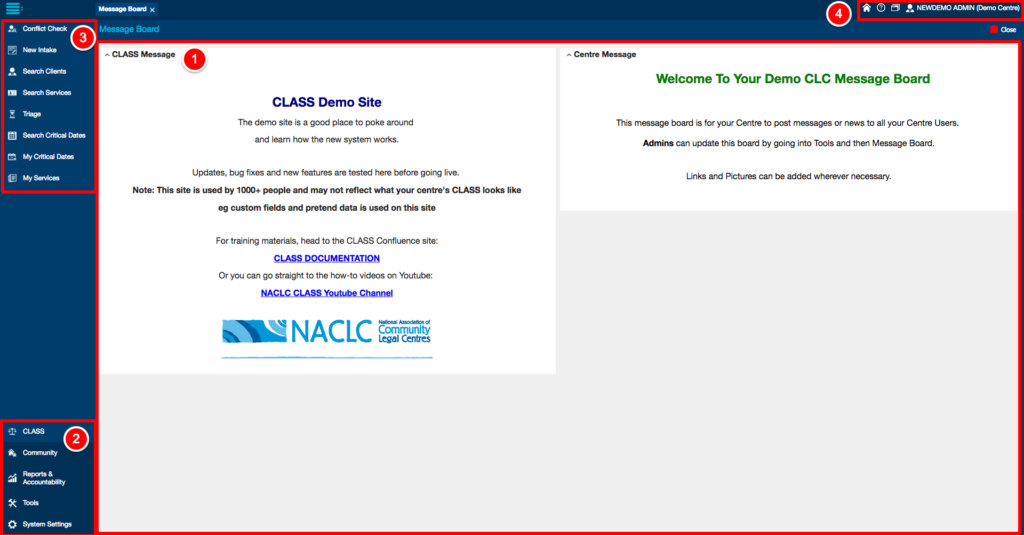
You can use most standard keyboard shortcuts to navigate through the CLASS fields.
This may depend on how your keyboard has been configured.
| Shortcut | Action |
|---|---|
| Tab | Next field |
| Up & Down Arrows | Choose your desired option form a drop-down menu |
| Enter | Select the option for the field |
CLASS does not have visible scroll bar. Use your mouse wheel, or keyboard arrows to navigate up and down a page.
If you need to resize your browser window, or zoom in/out to change your view of the CLASS screen, you may find that scrolling is effected.
If this happens Save what you are working on and Refresh your browser window. You should maintain your current login session.